Table of Contents:
Video Tech Tip: Logitech Flow Setup
How to Copy Between Two Computers
Common Issues and Solutions with Logitech Flow
Common Questions about Logitech Flow
Setup & Configure Logitech Flow to Control Multiple Devices with ONE Keyboard & Mouse
In today’s world, TV technology is pretty amazing, but accessing a television can be a headache. Chances are you’ve had a remote dilemma at some point or another.
Maybe you got a new system and had no idea what remote did what. Maybe you were at someone else’s house and couldn’t figure out how to use their home entertainment setup.
No matter the situation, needing multiple tools to work one device is an aggravating experience. Luckily, when it comes to your computers, you don’t have to suffer, thanks to Logitech Flow.
What Is It?
Logitech has created a system that allows you to use the same mouse and keyboard across multiple computers. Seriously, with Flow technology, a compatible mouse easily follows your movement from screen to screen.
For example, you can automatically drag the mouse from one computer to another, even if one is Windows and the other is operating on macOS. With Flow technology, you can even use one keyboard to access various computers.
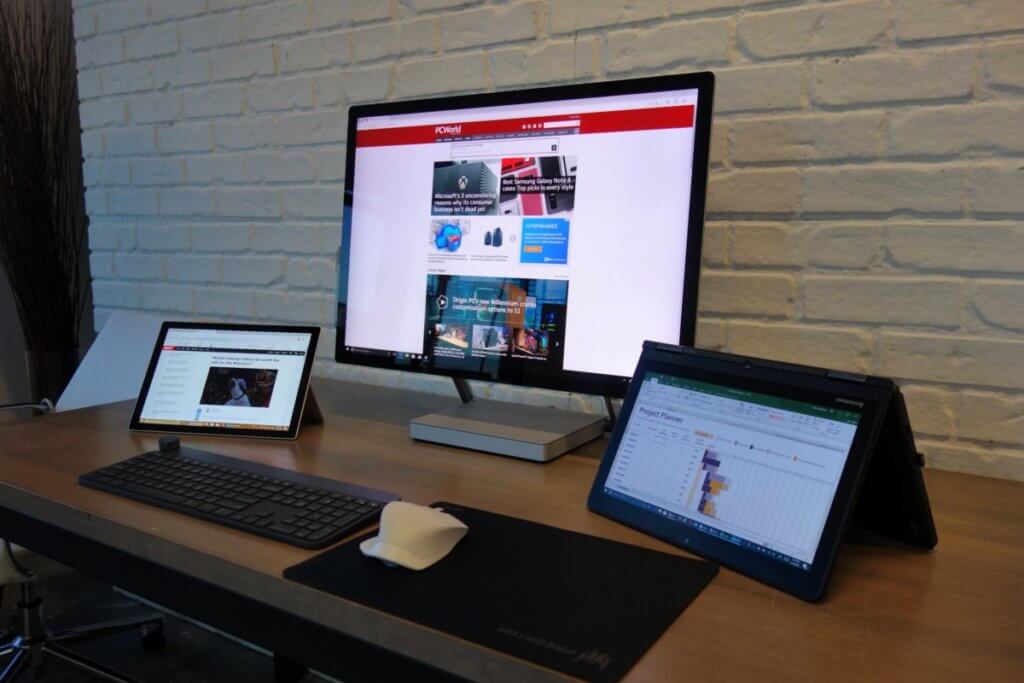
As you might have guessed, this technology makes file sharing more streamlined than ever before. With a simple copy and paste, you can transfer images, files, text and more between multiple computers.
Logitech Flow Setup
The Logitech Flow is as easy to setup as it is to use. First, you must own the device. There are a few mice and keyboard options that are powered by Flow technology. Next, download and install the app “Logitech Options” to your computer.
You can click this link to download Logitech Options. After the application is downloaded, you’ll pair the Flow mouse to your computer. The application should automatically detect devices that are compatible, making pairing easy.
If you have to pair manually, press and hold the multi-device button on your mouse or keyboard until you see a light flash quickly. When the light flashes, your device is ready to use Bluetooth or a Logitech receiver to pair. On your computer, click “Add devices” within the Logitech app followed by “Add Unifying Device” or “Add Bluetooth Device.”
If you have a USB dongle, you’ll want to click “Add Unifying Device.” If you do not, you will want the “Add Bluetooth Device” option. You will need to do this process on every computer you want to use with Flow.
Next, on each computer you’re using with Flow, click into the “Flow” tab within Logitech Options. Here, you will see a map that displays the screens of the machines you’re using and their relative positions. You can click and drag the squares you see to change how they interact with one another and are positioned.
For instance, computer one might physically be located on your left and computer two the right, but within the app, they are reversed … You can drag and drop them to the proper location so the digital setup mirrors your physical surroundings. Within this window, you will also be able to turn the Flow feature on and off.
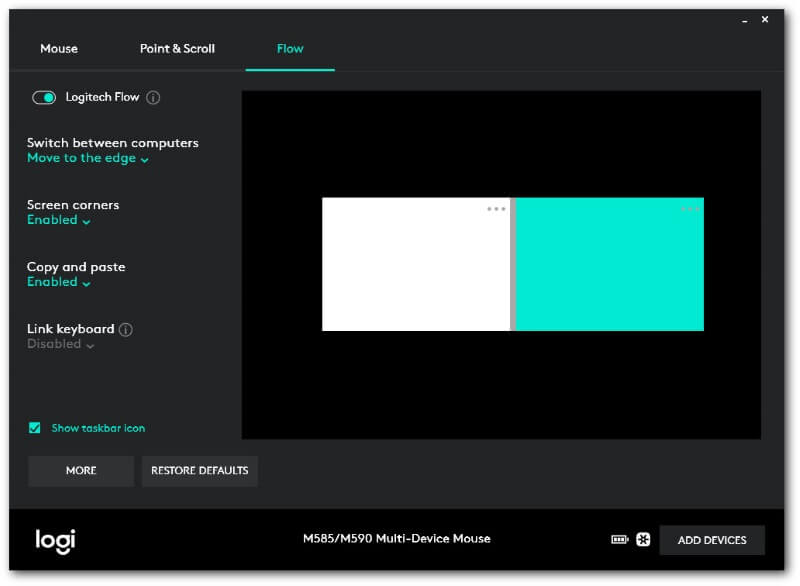
After you’re finished with these steps, the system should be up and running. As always, if you are having any kind of difficulty with the setting up, configuration or use of Logitech Flow in your own home, please consider reaching out to HelpCloud Technicians for remote support.
How to Copy Between Two Computers
Once your system is set up properly, you can copy files from one computer to another simply by using Flow technology. To begin, drag the mouse onto the computer that houses the file you want to transfer. You can copy the folder from computer one and then easily paste it into computer two.
You can also click and drag the file you want from one computer to another.
Common Issues and Solutions with Logitech Flow
At some point, you might see an error message that says your flow can’t establish a connection to other computers. If this happens, make sure your mouse is seen on Logitech Options on all the computers you want to use.
Next, ensure all computers you’re trying to use Flow with have the same network connection. Make sure your internet connection is also available and active. Other things to look at are your firewall and antivirus applications; sometimes, these will block the communication channel that’s needed for Flow.
If Flow isn’t working with your Apple computer, open “System Preferences” on your device. Next, click into “Security & Privacy.” Under the “Privacy” tab, make sure both “Logitech Options” and “Logitech Options Daemon” have blue checks next to them. After they’re selected, restart your system and see if the issue has been resolved.
Sometimes, Flow will work, but it feels like it’s malfunctioning. When you reach the edge of one screen, your mouse might move to the next screen when you don’t want it to. If you need more control at the edge of the screen, turn on “Hold Ctrl and move to the edge” within Logitech Options. When this is on, you’ll find you have more control around the edges of your screens.
Be advised that if your computer goes to sleep, it’ll take a minute for Flow to work again. Since the technology works on your network connection, which can disconnect when your computer sleeps, Flow is disabled when your computer is sleeping. Flow will power up when your computer is awake and a network connection is reestablished.
Another common issue occurs when transferring files from one computer to another; you can transfer them with success, but then they won’t open in their new location.
Sometimes, the new computer doesn’t have an application or the ability to open the type of file that your other computer opened with no problem. In this case, you might need to download a new application or see if there is a way that the file can be compatible with the new computer.
Do I Really Need More Than One Screen?
Dual monitors or computers seem overkill, until you use them. After you’ve experienced the added benefits of more screen real estate with seamless flow, you’ll be hard-pressed to remember why you ever used only one screen.
If you’re not quite convinced, there’s a lot of reasons to use multiple screens. First, if you do any type of photo or video editing, being able to work full-screen on one computer while using the other to compare your work to an original image completely revolutionizes the editing process.

If you ever use your computer to game, stream television or keep up on social media, it’s wonderful to use one screen for these activities while emailing or taking care of more serious matters on another screen. Also, if you online shop, using various screens to compare products side-side-side is an invaluable option.
Can I Use Two Screens Without Two Computers?
Flow works by connecting two computers, but you can still have multiple monitors with only one computer. To do this, you first need the proper hardware or software. You will need another screen, like a monitor, where you can display your computer. You’ll also need a way to connect your computer to the additional monitor, like a video card or an adapter.
Another way you can display one computer on multiple screens is through software. There are programs you can download and use to connect multiple monitors to one computer.
You will have to install the program onto your computer first and then connect your computer to additional screens. If your system is setup correctly, you will be able to use one mouse and keyboard to control your computer across multiple screens.
Does Logitech Flow Replace the Cloud?
Chances are you’ve heard about the importance of backing up your files. There are many ways to backup your files, one of which is to store them on two locations. If you use Flow to make sure two or more of your computers have duplicate sets of files, this is technically considered having them backed up.
What if something happens to your computers, though? Unfortunately, both could be lost, stolen or lost in a natural disaster. Hopefully none of these things happen, but if they do, you’ll be happy you’ve also backed up on the cloud.
One easy way to backup your macOS and Windows systems is through Google Drive. You can upload your important content to Drive to make sure it’s saved online. If you’d like, you can even enable photo syncing.
To accomplish this, open Google Photos and click on the menu icon that’s comprised of three horizontal bars. Next, tap “Settings” and “Backup & Sync.” Once this setting is enabled, Google Drive will automatically sync with your photos.
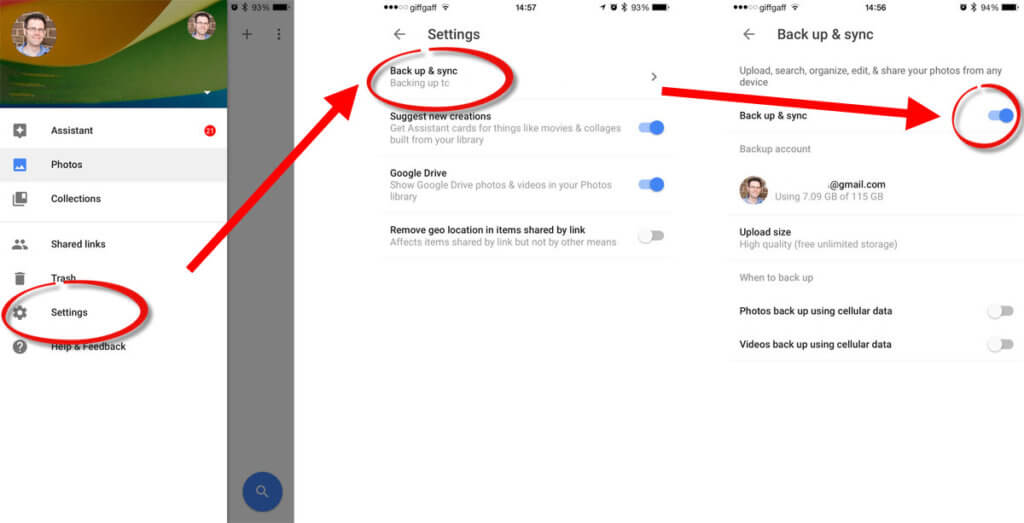
Of course, if you prefer, you can also use a backup drive for your Windows or Mac. Just about any USB hard drive will work for this, but try to use one that has ample room for multiple backups. When you plug your device into your computer for the first time, you will likely get a prompt that asks if you would like to use it to backup.
On Windows, respond to this prompt by selecting “Backup and Restore” and then answer the following prompts. On Mac, you will select “Use as Backup Disk” and then you’ll follow the options to backup through Time Machine.
Multiple Computers, One Access Point
Why would you have 10 TV remotes when you can have one? Why would you only be able to work on one computer at a time when you can access multiple from the same mouse and keyboard?
With Flow, the days of switching between computers for tasks and struggling to share files between different operating systems are over—finally!
