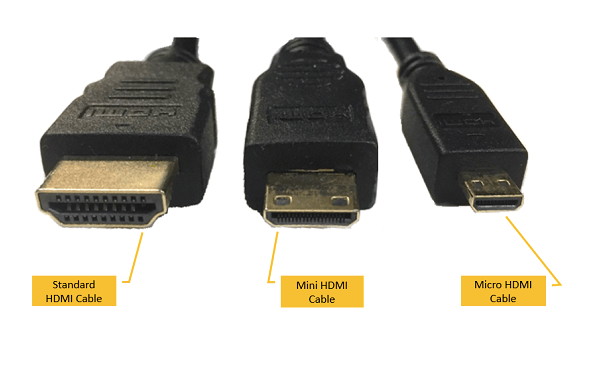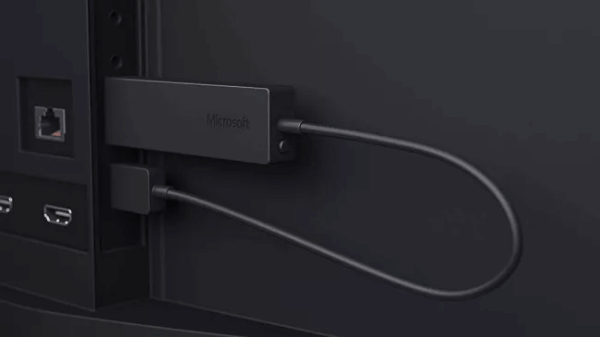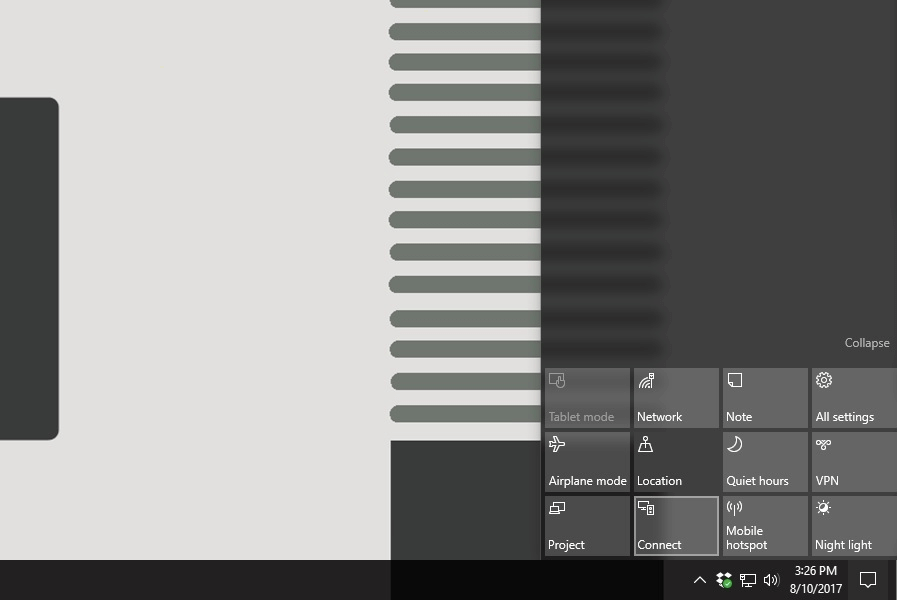Table of Contents:
- Direct Cable Connection: HDMI
- Direct Cable Connection: VGA
- DisplayPort
- Miracast
- Streamcasting Devices
- Streaming to Your TV
Your TV is still the most common platform used for watching programs, even if you’ve signed up for streaming services. Smart TVs have made it easier. Netflix noted in 2018 that 70 percent of their subscribers actually watched on a television, even if they signed up on a phone or a computer. Most people aren’t watching on their computers. It’s still more fun to settle into the couch and look at a big screen than it is to sit down and watch on a laptop.
If you don’t have a smart TV, you want to watch something directly from your laptop, or you want to play games that are on your computer, you can connect your laptop or tablet. There are a lot of different ways you can pull that off. We’re going to go over some of the basics here.
Give HelpCloud a call if you want quick and professional help in connecting your home devices:
Direct Cable Connection
The easiest and most basic way to connect a laptop or tablet to a TV is with a direct connection through a cable. There are a few different cables that you can find that will allow you to do that. The most common is the HDMI cable.
HDMI
HDMI cables are the general standard for digital video and audio connections. They look similar to the regular USB cables you’re probably used to. Look for a connection on the side or back of your laptop or on the side of your tablet.
The main type of HDMI cable has a fairly large connector, but there are also subtypes that are smaller. If you want to connect to these you need an adapter or a special cable. You’ll see mini or micro HDMI connectors more commonly on tablets or small form factor laptops.
If you have a Mac laptop you won’t have HDMI, you’ll have another connector we’ll mention in a moment. The same goes for iPads, which don’t have much in the way of connections period. HDMI is very common on Windows laptops though.
To get set up, connect one end of the connector to the laptop or tablet and one to the TV. Make sure it’s the HDMI in, not an HDMI out. Some televisions have an output as well.
Your computer should detect the new display automatically, but if it doesn’t, you can right click the desktop and choose Display Settings, then Display, then Adjust Resolution. You can select the TV in the drop down menu. You can also adjust the resolution of the output here if you don’t like the way that your screen displays.
VGA
VGA connections are the thick, chunky, older analog connections you’ve probably seen with older monitors. They have pins instead of the smaller, sleeker HDMI cable. Though the pin pattern sometimes differs, it should be similar to this cable end.

Older laptops often have VGA (or more rarely DVI, which works similarly but is digital) instead of HDMI. With these connections you can output display data but not audio. You’ll need to hook up a separate cable.
Most computers output audio through a standard 3.5mm audio jack, but most TVs don’t have a 3.5mm input. You often have to have a cable or adapter that works with RCA input. They’re cheap and not hard to find. Look for these cable ends. It’ll be stereo, so the output will be two cables even if there’s only one 3.5mm on the other end.
Connect your VGA or DVI cable to both the laptop and the TV, then connect your audio cable the same way. There should be white and red RCA inputs for audio on the TV that match your RCA cable. You can adjust your resolution or find the TV display the same way you would for HDMI.
Very rarely you might have a much older computer that has composite or S-Video connections. This is not very common, though, since most of those computers are old enough that they’ve aged out of use. HDMI, VGA and DVI are the most common video-only connectors.
DisplayPort
Mac computers and a few Windows computers rely on a different port for video: Mini DisplayPort. Regular DisplayPort looks very similar to HDMI, but not a lot of computers use it. Mini DisplayPort is more common, and it looks a bit square.
Most of the time you’re going to have to adapt Mini DisplayPort to HDMI to connect to your TV. It’s not hard to find cables set up like this, but if you want to just use your HDMI cable you can also find adapters fairly easily.
Setup for Mini DisplayPort works very similarly to the other displays if you have to adjust settings on Windows. On a Mac, the steps are a hair different. Click the Apple menu, then “Displays,” then “Display.” The “Default for Display” option chooses automatically, but you can also adjust the resolution manually there.
Occasionally you may run into an older Thunderbolt port, which looks like a Mini DisplayPort but isn’t completely compatible. Check the little icon next to it on your computer and see whether it has a stylized display or a stylized thunderbolt to figure out which it is. Setup should be similar.
Miracast
Miracast allows you to broadcast via HDMI directly over a Wi-Fi connection. If you have a smart TV newer than 2013 and a laptop that runs Windows 10 or 8.1 (and even in some cases Windows 7 and 8, with 3rd-party apps), you can connect your laptop wirelessly.
You’ll need a Miracast dongle which plugs into your HDMI port and allows you to connect to your TV. Follow any on-screen directions and you can mirror your computer’s screen on your TV.
A Miracast dongle should work automatically if you have Windows 10, but if you have an older version of Windows you may have to connect it manually with a 3rd-party app.
You should also make sure your Windows 10 is updated to the latest version so it will work correctly. For more compatibility information you can check this PCWorld piece, which lays out some more possibilities.
Your Miracast dongle will let you connect to your smart TV without much extra effort, but if you have to look for any settings, check the Action Center over on the right of your screen.
Streamcasting Devices
Chromecast, Roku Streaming Stick, Amazon Fire Stick and Apple TV are all streamcasting devices that you can plug in directly that allow you to access content from your computer on your smart TV. If your TV and your laptop are both on the same Wi-Fi network, you should be able to connect easily and follow the prompts that the system gives you.
Chromecast has a little bit of a different method of operation, as it uses a mobile device like a smartphone or tablet as a remote to allow people to access their content.
Chromecast works for people that want to watch video from their computer or stream browser content. Apple TV is more restrictive than some of the other options but works well if you use iTunes a lot or use mostly Apple devices in your home.
Roku has the biggest variety of streaming applications and platforms, and Amazon Fire Stick works best for Prime Video. You can choose which option you like the best from that list depending on which features you want the most.
Streaming to Your TV
Streaming to your TV is a lot easier than it was even just a few years ago. It used to be that you’d have to connect directly no matter what, but with newer options you have a lot more options. In general, the newer your computer and the newer your TV the more options you have.
Make sure your TV is a smart TV before you start trying any of the fancier wireless streaming methods. Newer TVs will allow you to connect to Wi-Fi, which keeps you from having to buy extra equipment or fancy dongles.
In some cases it may be easier to set up your TV to stream directly rather than pulling from your laptop. If you just want keyboard capabilities for easier browsing you can plug a wireless USB keyboard directly into most newer TVs via a USB port.
Smart TVs allow you to do a lot of things that you can’t do with older TVs, and they’re much more reasonable in price than they used to be. If you’re having trouble connecting an older laptop and and older television, it might be time for an upgrade.
Especially if your laptop only has VGA or some of the older display options it’s a good chance you could get a lot better performance and an easier connection with a new one.If you do want something directly off your laptop or tablet, though, this guide will help. We know how to help you set up your technological devices. If you run into any trouble, feel free to talk to HelpCloud Technicians and we’ll help you with some remote support. We’ll give you the assistance you need to get connected to your TV.