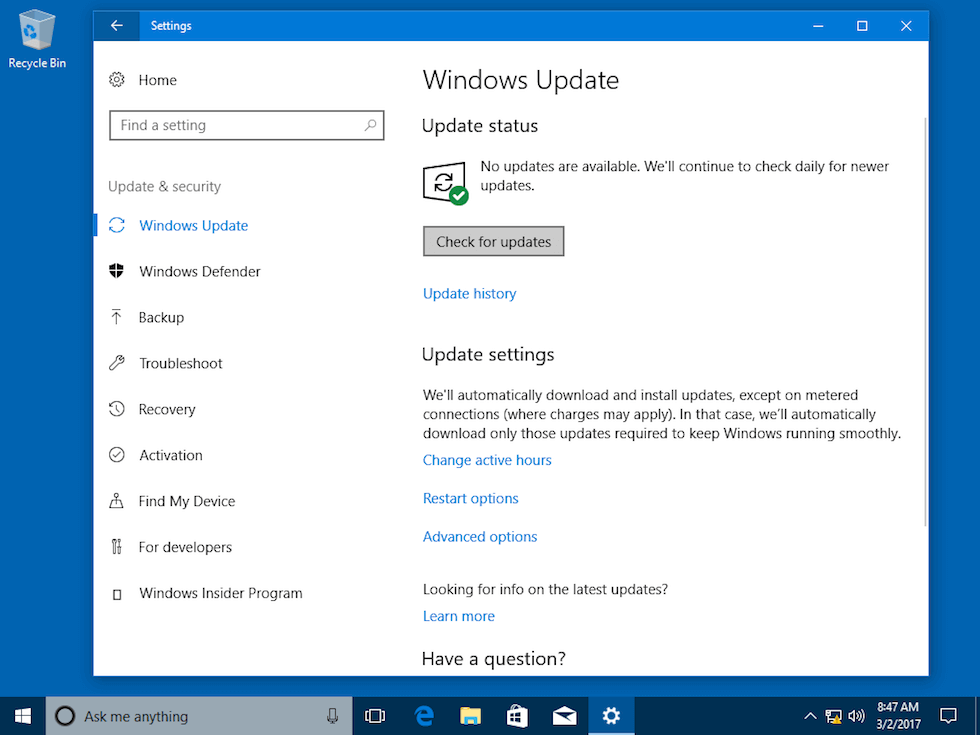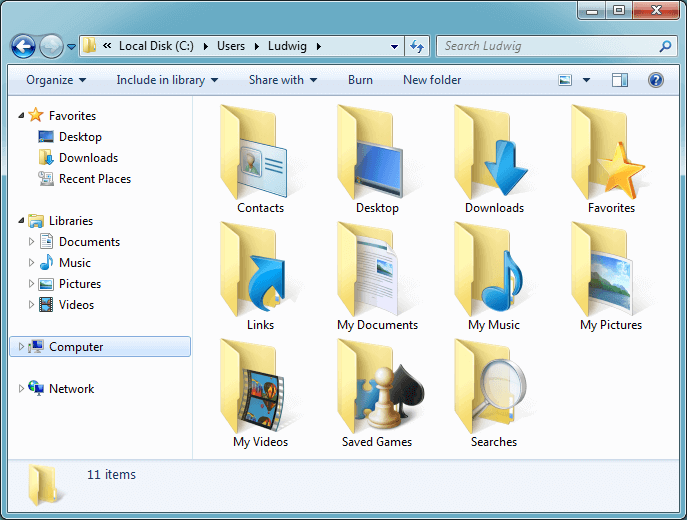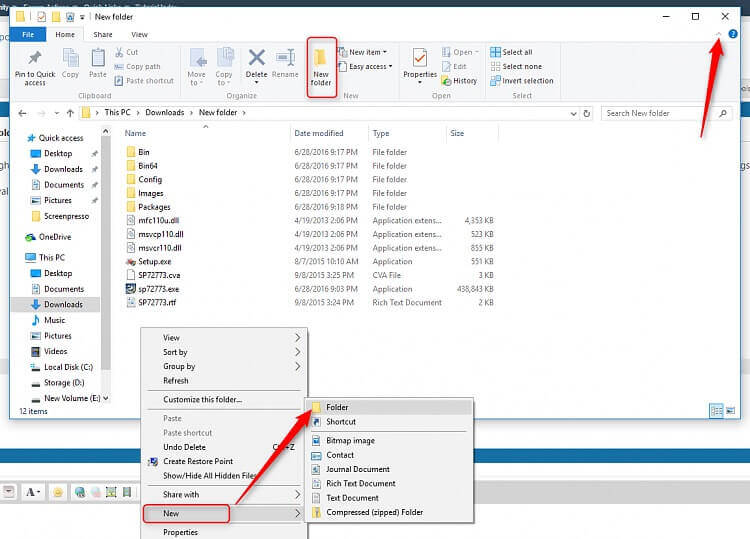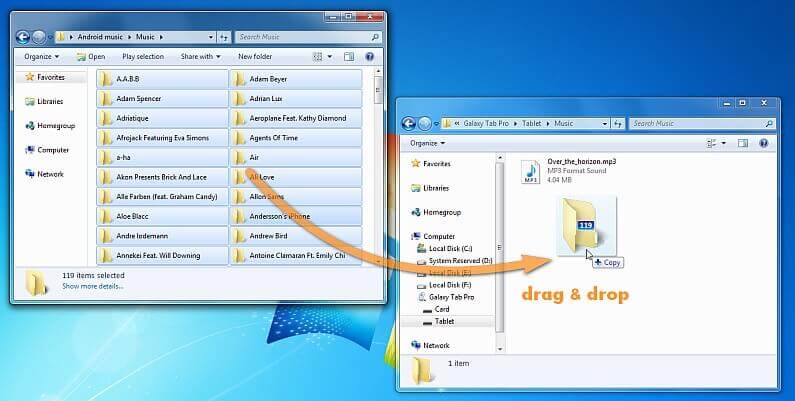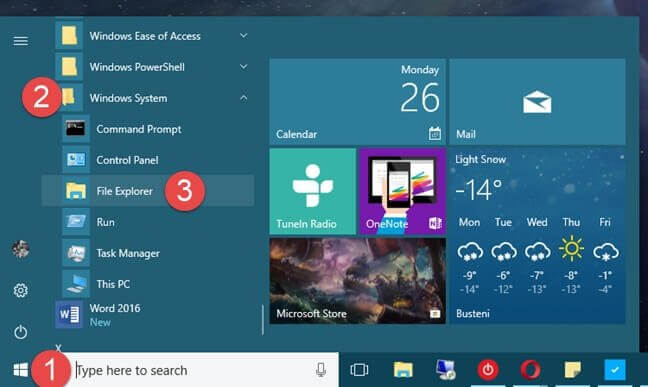Microsoft Windows is one of the most used computer products of all time, with over 400 million active users. Nearly four decades ago, a small software company created an operating system named Microsoft Disk Operating System (MS-DOS). This software became the main operating system for IBM PC personal computers and quickly rose to popularity.
However, as time passed, users wanted the operating system to be more accessible.
So, Microsoft put a graphical face on MS-DOS with something named Interface Manager. Next, Microsoft released Windows 1.0. In many ways, Windows 1.0 was (and is) revolutionary. If you’ve ever benefited from a drop-down menu, you have Windows 1.0 to thank. If you use a mouse, you can thank Windows 1.0, too.
Next, Windows 2.0 was released, blowing consumers away with its top-of-the-line graphics. One year after Windows 2.0 hit the market, Microsoft became the number one PC software maker; they held on to this tile as they developed and rolled out Windows 3.0 and 3.1. Among many other innovations, solitaire and minesweeper accompanied the third version of Windows.
Then, as the 1990s hit, Windows did it again with Microsoft Windows 95. In a little over a month, Microsoft sold seven million copies of Windows 95. Windows 98, Windows Me and Windows 2000 arrived quickly thereafter, followed by Windows XP.
After Windows XP won the hearts of many, Microsoft tried to give individuals something even better with Vista. Unfortunately, Vista was a bit of a letdown, and most users stayed with XP instead of upgrading. Luckily for Microsoft, they came out with Windows 7 a couple years later, which was finally good enough to replace Windows XP.
Next in line came Windows 8, Microsoft skipped Windows 9 and now they have Windows 10. If you have a modern PC, chances are it runs Windows 10, which came out in 2015. The latest software offers many of users’ favorites, like the Start menu.
After three years, many are wondering what’s next for windows. For now, it seems like their plan is Windows Polaris, but Microsoft hasn’t made any official announcements about their next big product. Many speculate that Polaris will be a modern version of Windows 10 for PCs that use Windows’ operating systems.
All of the Windows’ history may make your head spin, but it’s actually really important to know. If you’re like other computer users, you probably bought a computer, connected it to the internet and planned to use it until it malfunctioned.
Running a computer this way can work for a time, but it won’t allow you to get the most of your machine. For a computer to operate properly, you need to update its software on a regular basis.
Installing Windows 10
So, before you read anymore, you will want to figure out if you’re running the most up-to-date Windows operating system on your computer. To do this, load your taskbar and type “About” into the search box. A few options should pop up, and you can click “About your PC.”
Under the PC section will be something titled “Edition” and “Version.” The edition you want to run is Windows 10, and the version you want to run is 1803(1). In the event you haven’t updated your computer in a few years, or you didn’t update it two months ago when the Windows 10 April 2018 update was released, you can upgrade your system now.
Select the “Start” button, followed by “Settings,” “Update and Security,” “Windows Update” and “Check for updates.” You should then see the latest version, and all you need to do is click it to install.
After the upgrade is running, you’ll be able to organize your computer files on your Microsoft operating system (OS) with the utmost success.
How to Create Files
In short, files are self-contained pieces of data. The easiest way to understand them is to liken them to office files. You may have several office files that are about operating costs, and to organize them, you may add them to a folder titled “Operating Expenses.”
Similarly, on a computer, you may have many files that are digital photos, and to organize them you, you can add them to a folder titled “My Pictures.”
So, every time you save a document, download something from the internet or add a song to your iTunes, you’ve created some type of a file. As you might imagine, these files add up pretty quickly and can easily become disorganized, which is where folders for organization come in handy.
How to Create Folders
Hands down, the fastest way to create a new folder on Windows 10 is to press “CTRL,” “Shift” and “N” at the same time. Another option is to navigate to the location where you want to create the folder on your computer. Whether it’s your desktop or elsewhere, you can create a folder nearly anywhere on your computer.
Once you’re looking at the location you’d like your new folder to be stored in, hold down “Ctrl,” “Shift” and the “N” key at the same time. When you do this, a new folder should populate in the area you’ve selected. The next step is to rename the folder from “New Folder” into something short and descriptive.
Another option is to right-click on a blank space and then see if “Select New” and “Folder” are options that come up in the menu. If they are, you can use them to create a new folder.
Many users who create new folders do so from their ribbon menu. This menu is often at the top of your desktop, and it has a “New folder” icon towards its middle.
How to Add to Files to Folders
When you have a document that you need to add to a folder, open the document, click “File” and “Save As.” A menu should load, and then you can select where you want to save the file.
After you’ve selected your folder as interest, simply hit “Save” or Enter.”
To create a new folder, under “Save As,” select where you want to create the folder. Then, a new “Save As” menu should come up, and from it, you can select “New Folder.” Enter the name of your new folder, and then press “Enter” or hit “Save” to add your file to your new folder.
How to Uninstall and Move Files to and From Folders
With Microsoft 10, there are many ways to uninstall files from your folders. If you only need to remove one file from a folder, it’s often easiest to open that file and then save it to another location on your computer, or delete it altogether.
However, from time to time, you might want to move several files from one folder to another location. A quick way to do this is to create another folder and then drag and drop the files you want from the old folder into the new folder.
When selecting many files in a row, you can click the first file you want to move and then hold “Shift” and click the last file you want to move. To move nonconsecutive files, you can hold “Ctrl” and then click any files you need to relocate.
How to Delete Files and Folders
There are many ways to delete files and folders in Windows 10.
Before you follow this subheading and the next, though, it’s important to know that if you delete a folder, all of the contents within the folder will be deleted, too. However, when you delete an individual file from a folder, the rest of the content should stay intact.
One of the fastest ways to delete files and folders is with the “Delete” key. Once you’ve selected the information you’d like to delete, click the “Delete” button on your keyboard.
Another fast option is to right-click on the item you want to delete and then pick “Delete’ from the pop-up menu. If you like the ribbon menu, once you’ve selected the file or folder you want to delete, you can click “File” in the top menu bar followed by “Delete.” Sometimes, the ribbon menu is hidden, so if you can’t see it, you can click the “Alt” key to make the bar visible again.
From time to time, you may encounter information on your computer that’s password-protected. To delete these types of data, you often have to enter a password or follow extra steps to remove the content. Something else that’s important to know is that a virus or malware can prevent you from deleting folders.
Be careful about the information you enter when trying to remove files.
If a file or folder ever asks for more than your computer password, you should be suspicious. The best option when this happens is to reach out to a computer support company and learn how you can remove the virus or malware infection safely.
Once you hit “Delete,” items often go to the Recycle Bin on your desktop.
To empty the recycle bin, right-click on its icon and select “Empty” from the drop-down menu. Another option is to go to your Start menu, followed by “Settings,” “System” and Storage. Under “This PC,” there should be something called “Temporary files.” Click on “Temporary files,” and under “Recycle bin” select “Empty recycle bin.”
Using File Explorer
The holy grail of file and folder management on Windows 10 is File Explorer. This application is one of the most used tools amongst PC users, and it’s designed to help you find, copy, move and delete files easily and quickly.
To load the File Explorer, click “Win” and “E” on your keyboard. File Explorer, sometimes called Windows Explorer, should immediately start. Some Windows 10 users benefit from having a File Explorer shortcut on their taskbar. When you click on this shortcut, File Explorer should open.
Staying Organized
If you own a computer, you can learn how to run it more efficiently and effectively. Having a go-to Tech Support Membership and on-call experts can also be beneficial for those that rather have experts assist in keeping their devices organized.
When your computer isn’t properly organized, files become muddled, folders get lost and it takes a lot of time to find information that should be readily available. Luckily, with the information above, you can clean up your computer and start to experience all that your Microsoft OS has to offer.