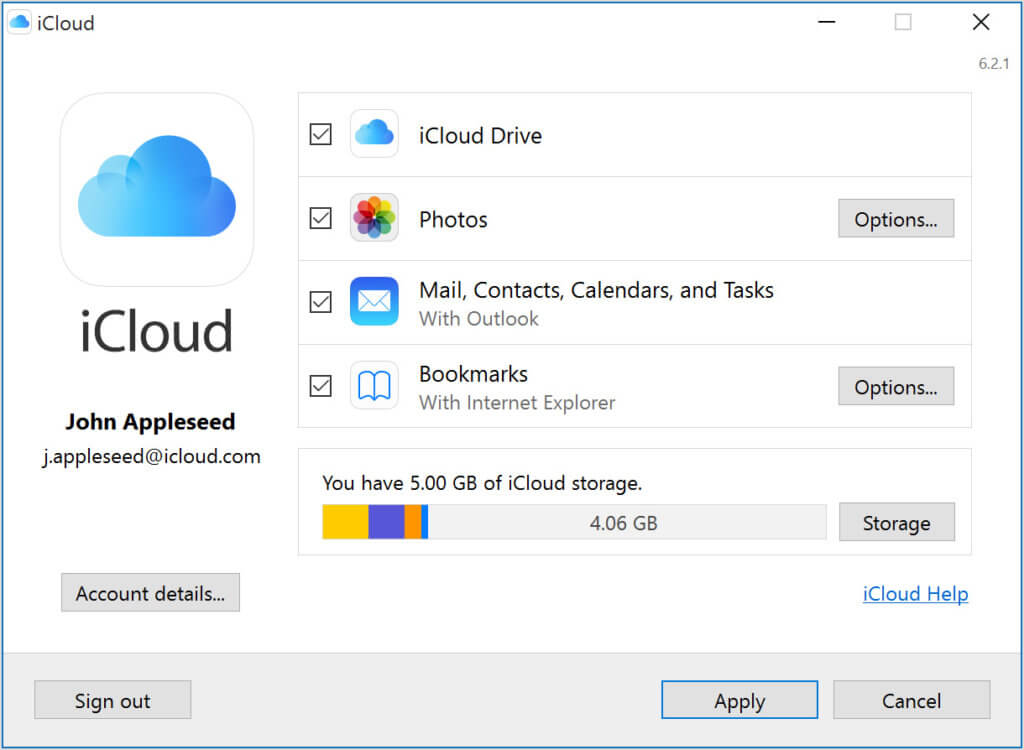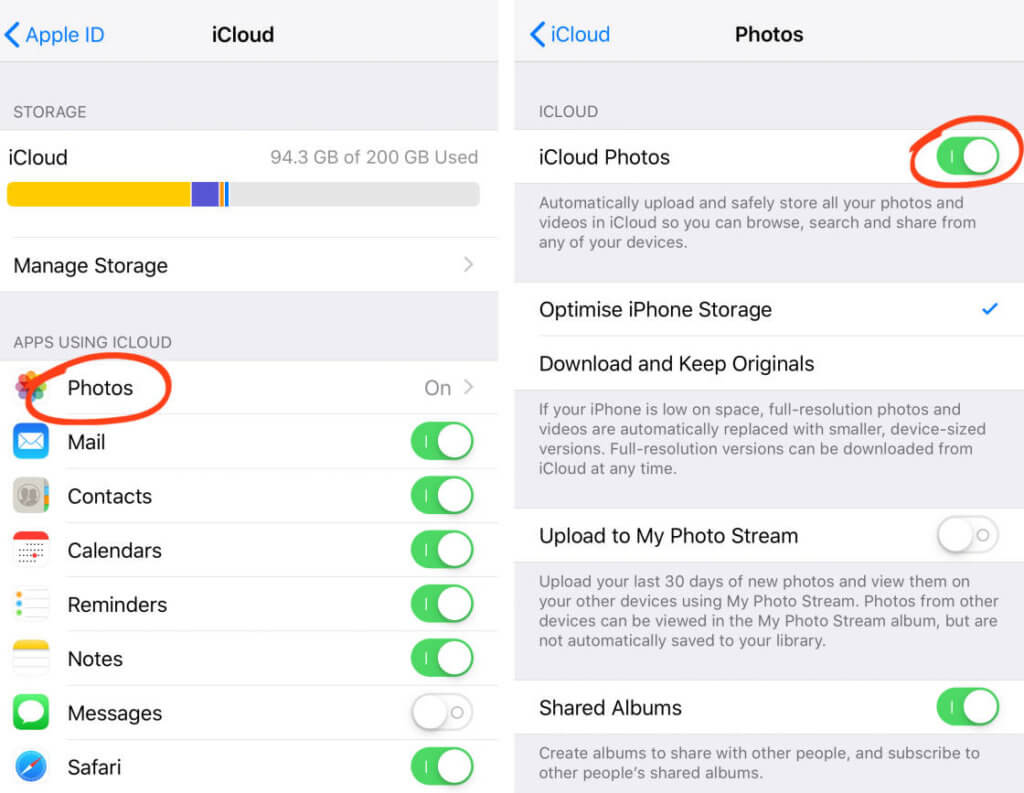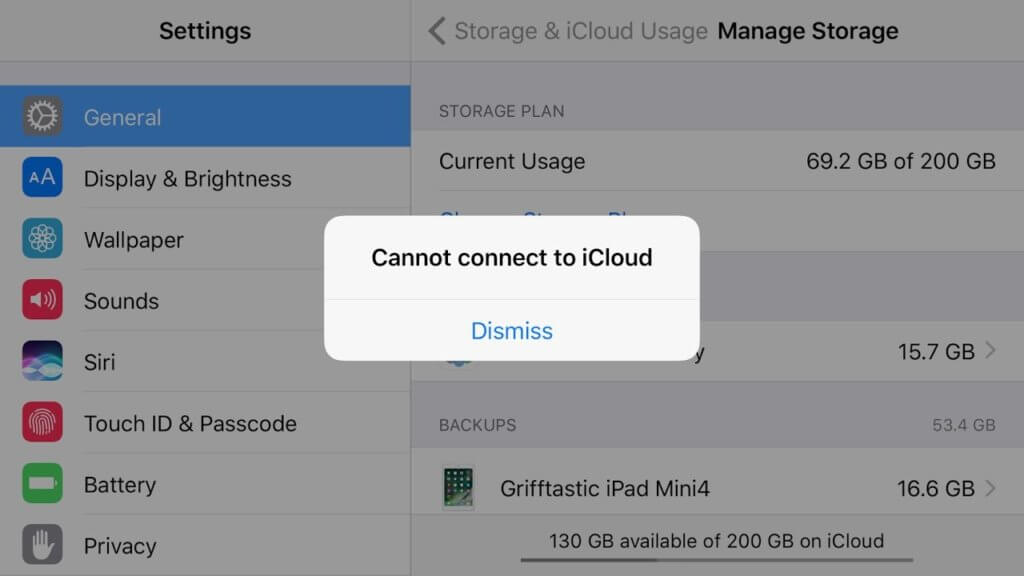When you use an Apple device, you can use iCloud. iCloud is an internet-based Apple service that allows users to store, sync and backup their data across their devices.
All Apple devices come with 5 GB of free iCloud storage. For some users, this is enough storage, but for others, an upgrade is necessary. Regardless of your storage capacity, you can use iCloud to backup your device, save your notes online and more. iCloud ensures all of your photos, files, etc. stay updated and safe online.
Another great iCloud service is Find My iPhone. If you lose your Apple device, you can use this iCloud application to locate your lost technology and even put a remote lock on it to keep it safe from theft.
Below, learn more about iCloud, how to use it and its best features:
How to Connect to and Use iCloud
Many users rely on iCloud to backup contacts and calendars. On your phone, open the “Settings” app and click “iCloud.” Under “Apps Using iCloud,” make sure the green toggle is on for “Contacts” and “Calendars.” This way, your phonebook and schedule will be available across all your devices. On your Mac, open “System Preferences” and launch “iCloud.”
Make sure there are checkmarks next to your “Contacts” and “Calendars” if you want these features to be enabled. While you’re here, look through your other apps and make sure they are enabled or disabled to sync to iCloud based on your preferences.
Another great way to use iCloud is to back up your photos and videos on the system. On your Apple tablet or phone, go to “Settings” and “Photos.” Make sure the toggle for “iCloud” is toggled on.
On your computer, you will find this option by clicking the “Preferences” menu within the “Photos” application. “iCloud Photos” should be selected on your computer for the system to be enabled. When this feature is activated, all your videos and pictures will be uploaded to iCloud so you can access them across devices.
Keeping up with all your usernames and passwords is a massive headache. Luckily, there’s “iCloud Keychain.” Within your “iCloud” menu, make sure “Keychain” is enabled. To manage your passwords, go to your iPhone’s “Settings” and open “Passwords & Accounts.”
On your computer, within “iCloud,” you will need to scroll down to make sure “Keychain” is on. To see your usernames and passwords, launch a “Safari” browser, click the “Safari” menu and open “Preferences…” Click on the “Passwords” tab and you will see all your saved info.
“Family Sharing” is one of the most popular iCloud services, and for good reason. With this feature, you can easily share information with your family members who have Apple devices. Launch your “iCloud” menu and look for “Family Sharing.”
There are several ways to customize the information you share with your family members. For example, you can choose to share purchased apps and iTunes content with your family members.
Speaking of iTunes, iCloud Music allows your music to sync across your devices. So, if you make a playlist on your computer, it will automatically show up on your iPhone and other Apple technologies.
If you still use iTunes, you will likely benefit from switching to iCloud Music. Within “iCloud Music,” go to “iTunes Match,” which will use iCloud Music Library to make your iTunes library available across your products.
Another really useful iCloud service is storing backups. A backup is simply a copy of the information on your laptop or phone. If your phone crashes, you want to have a recent backup handy so you don’t lose all your preferred settings and important content.
To back up on your iPhone, go to your “Settings” and click “iCloud.” In the menu that opens, scroll until you see “iCloud Backups.” Make sure this feature is turned on. If you just enabled the feature for the first time, you will want to backup your phone as soon as possible.
To backup your Apple computer, use an external hard drive and “Time Machine,” as these backups are generally larger than iPhone backups. You can store computer files in iCloud, you just won’t want your entire backup there.
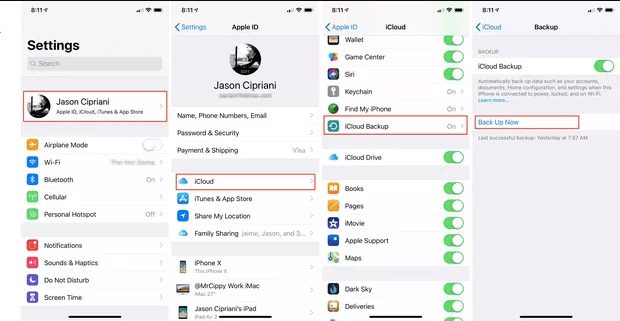
To backup your Mac with Time Machine, connect an external backup device to your computer. After the drive is connected, you will likely be asked if you want to back up with Time Machine.
If this message doesn’t populate, you can open “Time Machine” from your “Settings.” The first backup might take a lot of time, depending on how much data is on your computer. After your first backup, you should go through the processes regularly, which will be faster because the backup only needs to account for new information and not the entirety of your device’s data.
For smaller uploads, iCloud Drive is the way to go. Within the “Files” app on your phone and the “Finder” app on your computer, you’ll find “iCloud Drive.”
It would be a mistake to get through this section and neglect to mention that Apple users get free iCloud email addresses. Although there are many benefits to this email type, one of the most important is security.
Apple uses the same level of encryption as banks and other financial institutions. This mean that an iCloud email is very, very secure. Encryption turns your data into code that can only be understood by those with authorized access, cutting down on the possibility your data will fall into criminal hands.
iCloud Troubleshooting Issues and Solutions
It’s not uncommon to run out of iCloud storage. When this issue comes up, you can start with managing your saved content. Within the “iCloud” menu, see what is taking up the most room. Make sure you don’t delete any info you need.
However, third-party apps you don’t use and extra backups can generally safely be erased. On your computer, you can manage your iCloud storage through the “iCloud” app. Just open the app and click “Manage” in the bottom right corner. Next to this button, you will also see a color-coded graph that provides an overview of your iCloud storage and what it’s comprised of.
When you run out of iCloud storage and need all of the saved information, it’s best to purchase more storage. To upgrade, open the “iCloud” menu on your phone and click “Manage Storage” and options to change and upgrade your storage will appear. On your Mac, launch “System Preferences” and click “Manage Storage” within “iCloud.”
What happens when you have enough storage but your backup isn’t working? Of course, make sure you have enough space before you backup. The next troubleshooting step if this issue persists is to power cycle your phone.
It seems too simple, but turning off your phone for a minute and then powering it back on can solve many common issues. A hard reset is another option that can be your next line of defense after you power cycle. For continued issues, consider reaching out to HelpCloud Technicians for remote support.
Occasionally, you might get a notification that reads “Cannot connect to iCloud.” When this happens, log onto Apple’s System Status website to check if all systems are working. There should be a green circle next to iCloud Backup indicating that it’s available. If there is a red or yellow symbol next to iCloud Backup, Apple is aware of the issue and working to resolve it as soon as possible.
Sometimes logging out and back in can fix upload issues. Under “Settings,” click “[Your Name]” and select “Sign Out.” Then, within “Settings” you will sign in to iCloud again using your Apple ID.
Although it’s uncommon, sometimes your device gets stuck “Updating iCloud Settings.” If you run into this screen and it doesn’t go away after five minutes, restart your device and then sign in to iCloud again.
If your device continually asks for an iCloud password, restart your device. After it’s up and running, sign out of your iCloud. You should then be able to sign in properly. As long as you know your username and password, your phone should no longer prompt you and ask for you to enter your iCloud password.
When you’ve neglected a software update, you might experience several issues, including iCloud trouble. Within your “Settings” app on the iPhone, tap “General” and “Software Update.”
Generally, you need to have your phone connected to WiFi and a power source for the update to download and install. After your phone has up-to-date software, you might find iCloud resumes working properly. Another quick fix is to make sure iCloud Terms and Conditions haven’t changed. If they have, you might need to agree to the changes before you can continue.
Continuing to Use iCloud
Once you know what iCloud can do and how to best use it, it’s a pretty amazing technology. Apple is also working constantly to improve this offering. As time passes, iCloud’s capabilities will likely only expand and improve.
That said, there are a few issues that can accompany iCloud. With the information above, you can overcome these issues and get the most out of Apple’s online storage system.
Reach out to HelpCloud Technician by-the-hour if you’d like professional assistance with this issue.