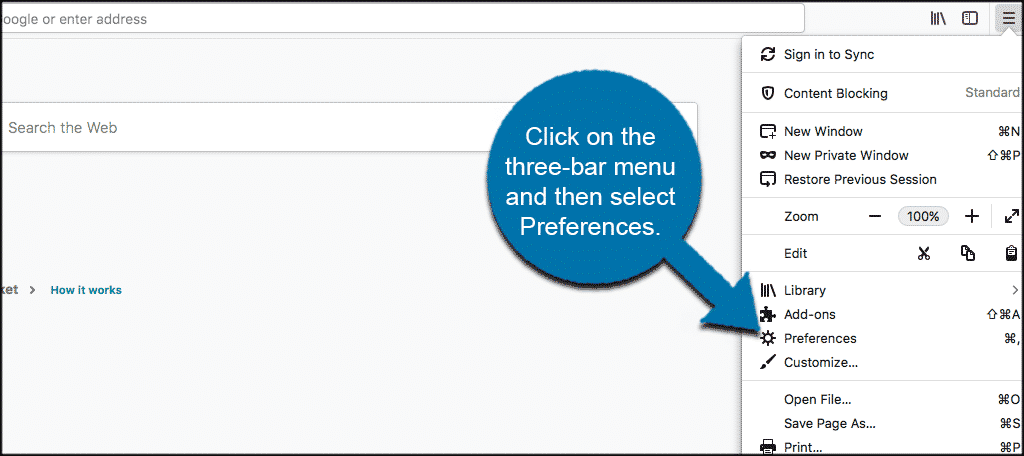Table of Contents:
- How to use Google Chrome’s Password Manager
- How to use Microsoft Edge’s Password Manager
- How to use Apple Safari’s Password Manager
- How to use Mozilla Firefox’s Password Manager
These days, most people spend a good portion of their time online. In fact, the average person spends six hours and 42 minutes online every day. The number of passwords internet users have to remember seems to be growing every day. According to recent research, the average person has one hundred passwords.
Because there are so many passwords to remember, many people choose very simple passwords or reuse the same password over and over again. While these practices make it less likely to forget your password, it makes it much more likely that someone will be able to break into one of your accounts.
It’s important to use complex passwords for each account and never repeat the same password twice. The problem is, no one could possibly remember all of these passwords. That’s why it’s essential to use a password manager.
A password manager will keep track of every password you set, so you don’t have to store all those passwords in your brain. You only need to know one password in order to access your password manager, and all your accounts stay much more secure.
There are multiple potential password managers, so you can choose the one you like the best. Password managers allow you to save both your user name and your password, so you’ll never have trouble logging in again.
It’s a good idea to choose the native password manager of your preferred web browser. Whether you use Chrome, Firefox, Safari, or Edge, you can store your passwords in the browser and keep your internet activity secure. Here’s how to use each of the most popular browsers’ password managers.
Chrome
The great thing about Chrome is that it automatically asks you if you want to save a password each time you create a new one. All you have to do is click, yes. If you don’t want Chrome to ask this every time, you can adjust that in “Settings.” But if you’re going to be using the password manager, it’s best to keep that default setting turned on.
To access your saved passwords in Google Chrome open a browser window on a laptop or desktop, and select the three vertical dots in the top right-hand corner of the window. If you’re on a mobile device, select the three horizontal dots at the bottom right-hand corner of the browser window.
After selecting the three dots, scroll down to select “Settings.” Once you’re selected “Settings,” find the “Passwords” portion of the page.
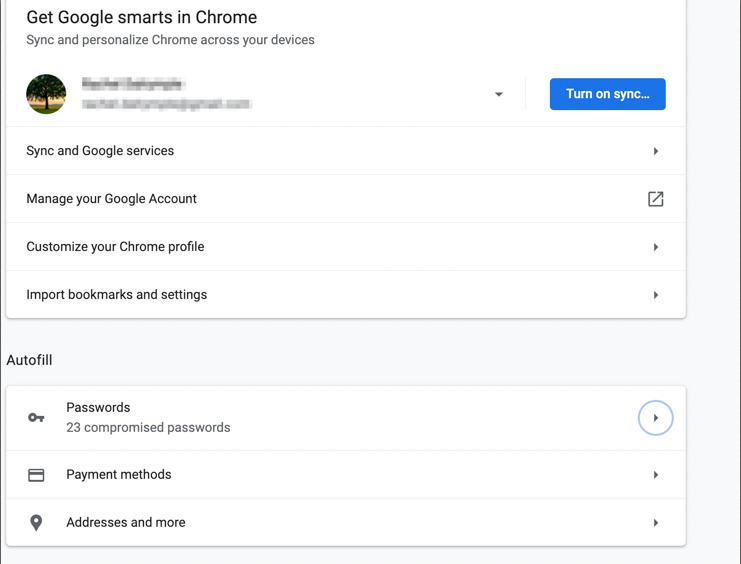
Once you’re in the “Passwords” section of “Settings,” you’ll be able to see, edit, or remove usernames and passwords from the password manager. To see a password, simply select the eye icon. Chrome will prompt you for your Google password.
Once you’ve input that password, you’ll be able to see the login information for the account you are searching for. You can even copy and paste it into the site you’re trying to access.
If you have a long list of passwords, and you’re trying to find one in particular, use the search bar at the top of the page to look for the name of the website you are trying to access.
If you’d like to remove or edit login information, select the three vertical dots located next to the eye icon, and select “Edit” or “Remove.” Remember, editing a password or username in password manager does not mean the site you have an account with also changes your login information. If you change a password in Chrome’s password manager, be sure you’ve also updated it on the original site.
Chrome’s password manager will also inform you if your passwords are weak or if they’ve been compromised by a security breach. To change your weak and compromised passwords, click on the “Check passwords” button. This will show you each of the passwords that Google recommends you change.

One of the great things about the Chrome password manager is that you can sync all your devices, allowing passwords to be saved on multiple laptops, desktops, and mobile devices. This means that when you save a password on your computer, it’ll automatically be saved to your phone, as well.
Edge
Using the password manager in Microsoft Edge is similar to using Chrome’s password manager. It has many of the same benefits, such as the ability to sync multiple devices together, so you’re passwords save on all of your personal devices.
When choosing the best password manager for you, it all depends on which browser you prefer. If you are most commonly using Microsoft Edge, then you should become familiar with Edge’s password manager.
If you’d like to look up or change a username or password, first, open a browser window and select the three dots in the top right corner. Then select “Settings.”
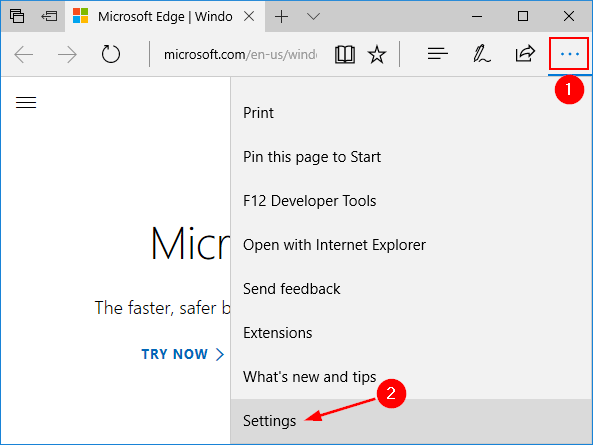
Once you’ve selected “Settings,” scroll down to click on “View advanced settings.” Then, scroll down again to “Autofill settings” and select “Manage passwords.” Now you can click on the logins you want to view or change.
Just like with each of the other password managers, updating a password or user name in the Edge password manager does not update that information on the original site. Only change your login information in your password manager if you are ready to update it in the original account.
The latest update to the Microsoft Edge’s password manager allows you to save logins to each of your mobile apps. To access the password manager on a mobile device, open Microsoft Edge for Android. Then tap the menu for options.
Select “Settings” from the list of menu options and choose “Saved Passwords.” This will show you a list of your saved account information, and you’ll be able to view or alter that information.
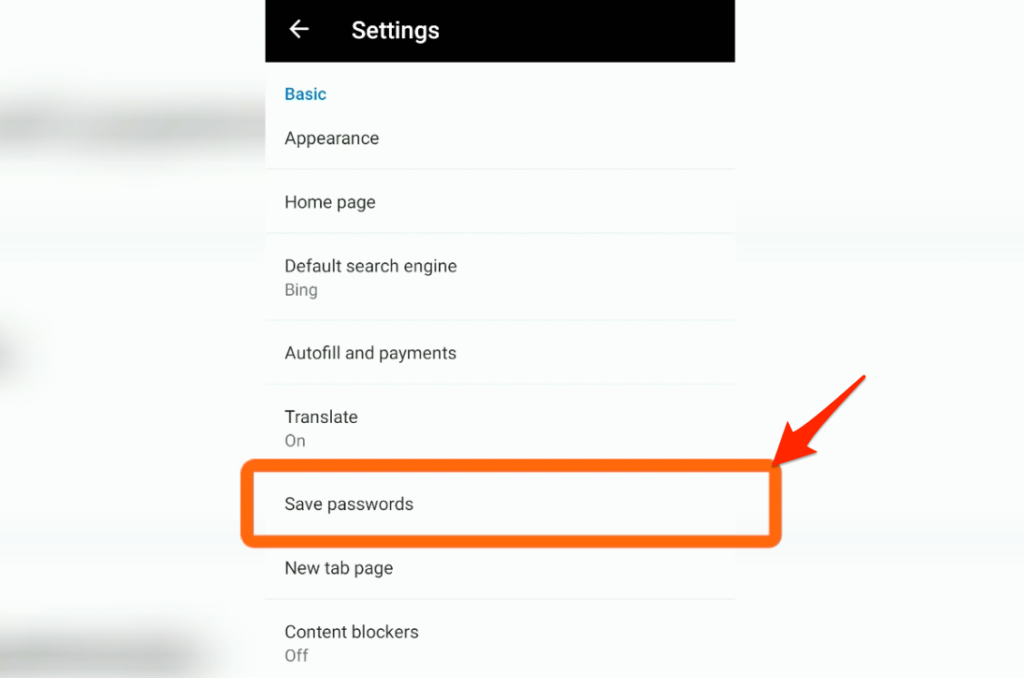
Edge’s password manager will also inform you of weak or compromised passwords. It’s essential to take notice of that information and protect your security by updating each of the recommended passwords.
Safari
Safari has an excellent native password manager. If you use any Apple device, this password manager is a good choice for you. Similar to Chrome, the default setting on Safari is to ask if you’d like to save a password each time you create a new one. To make sure you don’t get locked out of any accounts while still staying secure, it’s a good idea to allow Safari to save your info.
To access the password manager while on a laptop or desktop, in the tool bar, select “Safari,” followed by “Preferences.”
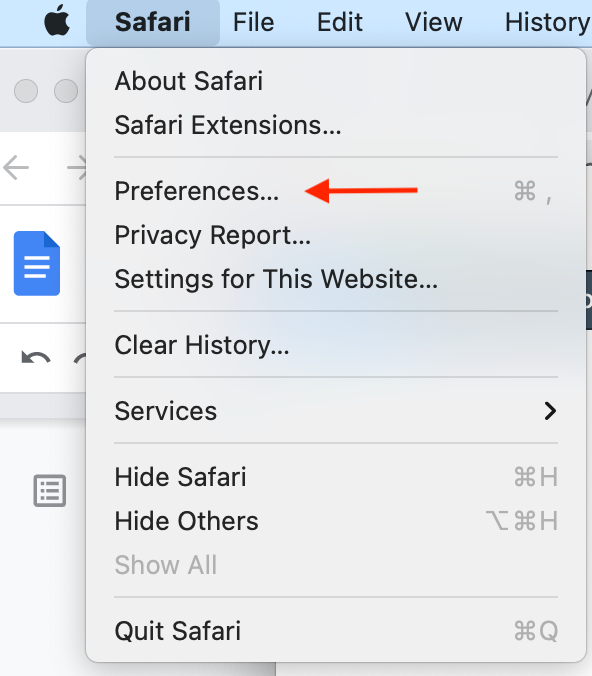
Then select “Passwords.” You’ll be prompted to either enter your password or use a Touch ID.
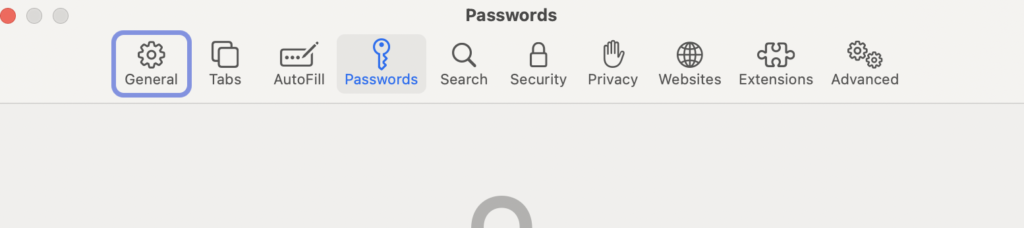
Once you’ve entered a password or Touch ID, you’ll see a list of accounts where you’ve saved passwords and usernames. Click on the account that you’d like to view the login information.
Safari’s password manager will also show a yellow warning icon to the right of each account that has a weak password. To ensure you have maximum security on each of your accounts, take time to update each password that Safari labels as a weak password.
If you’d like to add or remove a password or username from this password manager, find the “Add” or “Remove” buttons at the bottom of the Password Manager window.

To access the password manager on a mobile device, you’ll have to open “Settings” on your mobile phone. Scroll down to “Passwords” and enter your TouchID or your passcode. This will allow you to see and alter any passwords saved on your phone’s browser.
Firefox
If Firefox is your most commonly used browser, it’s important to know how to use the Firefox password manager. To open the password manager, open a browser window in Firefox. Then click the “Menu” button, and scroll to “Preferences.”
Once you’ve opened the Preferences window, click “Privacy & Security.” Then, scroll down to where it says “Logins & Passwords” and select “Saved Logins.” You should now see a new window that lists your accounts and user names with saved passwords.
Click “Show Passwords” to view a password. When you’re prompted to select “Yes” or “No,” select “Yes.” You’ll now be able to see each of your passwords.
If you’d like to copy and paste one of the passwords to the site you’re trying to access, simply highlight your desired password and select “Copy” from the Edit menu toolbar. Open a browser window with the site you are trying to access and when prompted to enter your password, select “Paste” from the Edit menu toolbar.
Using a password manager will make your life so much easier. It’ll also make your online presence significantly more secure and safe from hacking and data breaches. Keeping your accounts secure is essential for protecting personal information like your credit card numbers, social security information, and other personal and sensitive details.
If you’re not already using a password manager, it’s time to start. As always, if you are having any kind of difficulty with using a password manager, reach out to HelpCloud technicians for remote support to receive help resolving the issue.