In today’s technologically driven society, our daily lives are continuously being shifted from the hand-written form to the digital form. Day-planners and wall calendars are almost a thing of the past as technology improves and our devices and apps become more intuitive and easier to use.
Unfortunately, even as technology evolves and our devices become smarter, spammers and scammers are always searching for a way around the safe-guards that are built into the programs that we use.
Receiving spam in your email inbox is annoying enough, but now scammers have found a way to spam your Google calendar. Within the last few months, those scammers may have been creating Google calendar events without your consent using the automatic integration through Gmail.
These spam events can have reminders attached to them so that they pop up on your phone or your computer. Hundreds of complaints have been documented on Google’s help thread, enough that Google has actually turned off the ability to comment on the thread.
However, these calendar events are not only an annoyance, they can actually be dangerous …
These scams can be full of viruses and malware, or they are phishing schemes that are meant to trick you into providing personal information that can be used to steal your identity. Luckily, we have the information you need in order to be informed and stop these threats …
Permanently.
Read on to find out how …
And if you can’t figure this our on your own, reach out to HelpCloud Technician by-the-hour.
What Are They?
The threats come in the way of Google calendar events. Google’s email (Gmail) service has a feature that automatically creates an event or a block on your calendar when you receive an invitation from another user, even when the message or the invitation goes straight to the Spam folder. The reason the system does this is so that invitations don’t get lost and forgotten in your email, because let’s face it, how many of us are really good at keeping our inbox clean?
The events that are added to your calendar have catchy titles and attached links that are baiting you to click on them. Examples of some of the common event titles are listed below, but there are many other event titles that may appear.
Examples of spam Google Calendar events:
- Your iPhone Xs Max is ready for PickUp
- iPhone X s Free Giveaway
- Your device have 5 viruses
- Google Security Alert
- Earn $500 now!
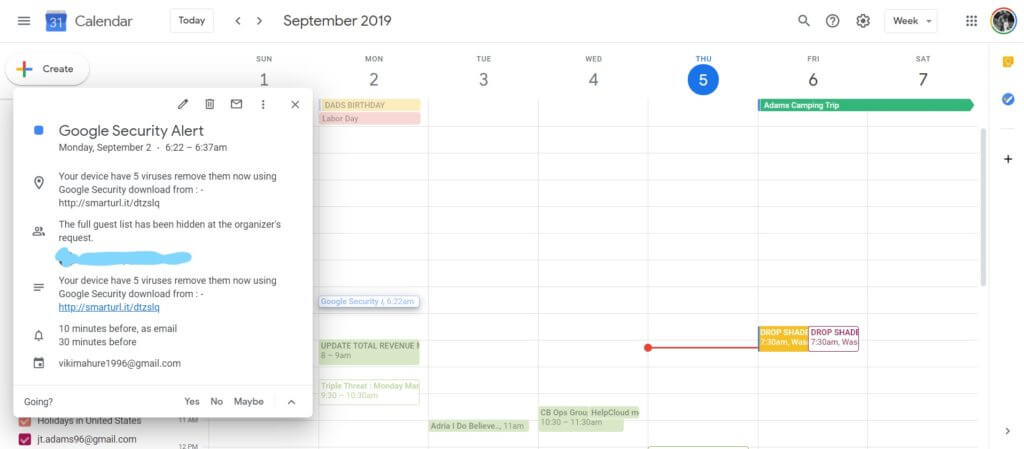
It’s easy to be convinced to click the links when you’re being warned that your device has viruses or when they seem like they are officially from Google, which is why scammers create titles like these.
What Do You Do If You Get One?
Fortunately, you don’t have to live with these calendar events suddenly appearing and cluttering up your calendar.
So, what do you do if you start receiving these invitations? First of all, if the invitation is from someone that you do not recognize, don’t click on the links that are attached.
Google will never send you information about virus threats or security alerts in this manner, and any kind of legitimate “giveaway” will never show up as an invitation or event in your calendar.
On September 2 of this year, Google issued a response to the matter.
This is what they had to say:
“We’re aware of the spam occurring in Calendar and are working diligently to resolve this issue. We’ll post updates to this thread as they become available. Learn how to report and remove spam. Thank you for your patience.”
Google recommends reporting the event as spam from your computer, not from your phone, by first opening your Google Calendar. Double click on the event that you would like to report.
Once opened, click the “More Actions” button near the top right of the screen. From the drop-down menu, choose “Report as Spam.” Reporting the event will automatically remove it and all events from that specific event organizer from your calendar.
How Do You Permanently Block Them?
It’s easy enough to remove them one by one, but the real goal here is to permanently stop receiving them in the first place. Again, this should be taken care of from an actual desktop or laptop computer, not a mobile device.
Log in to the Google account that has received the spam and open the calendar.
You can log in by going to Google Calendar directly, or by logging into your email, clicking the icon with the nine dots in the upper right corner, and choosing calendar from the drop down menu — see the below screenshots for an example of this, if needed.
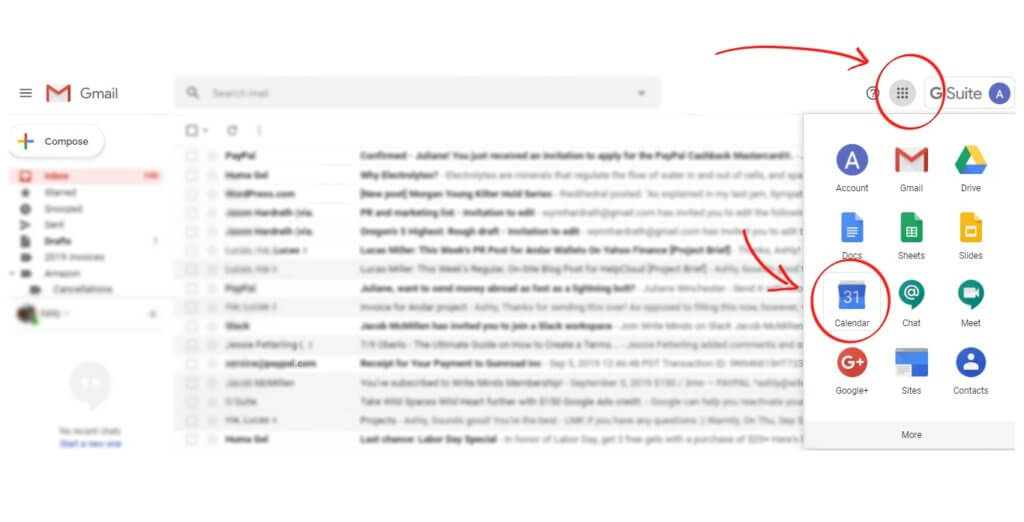
Once you have your calendar open, you can adjust your settings to stop Google from automatically adding these events.
Click on the small gear-shaped (also known as a cog) symbol in the upper right next to the question mark (support) symbol.
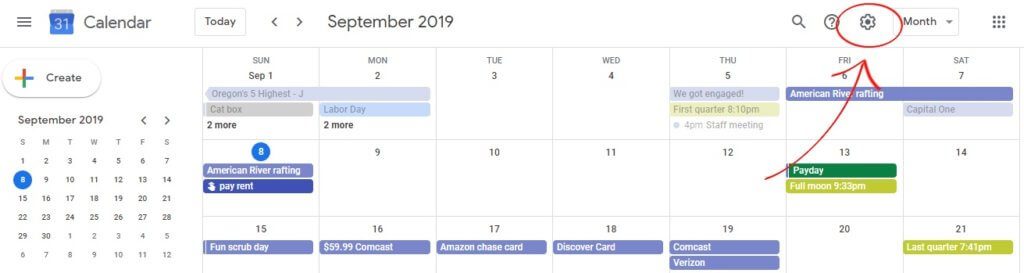
From the drop-down menu, select “Settings.” This will take you to the main settings page for your Google Calendar.
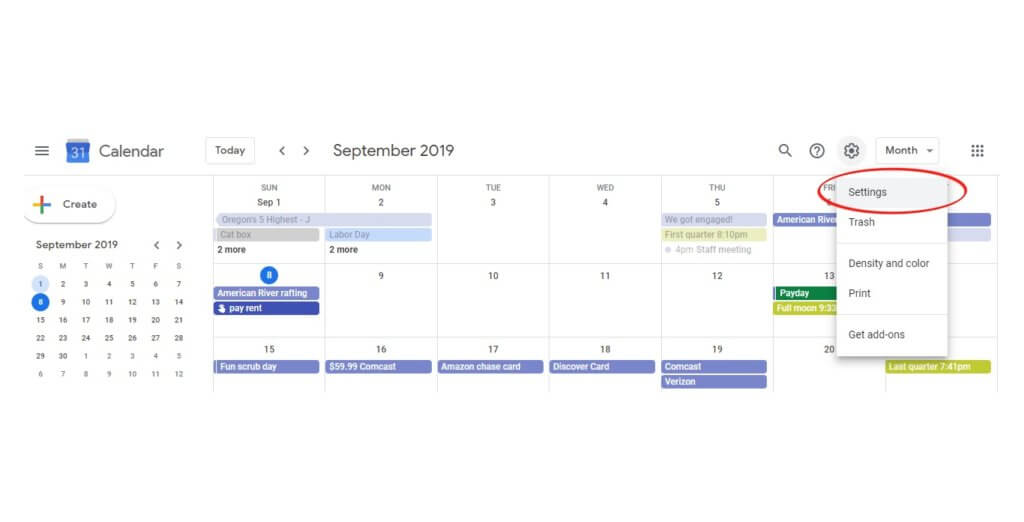
Now, make sure to click on “General” on the left side of the screen to expand the options. It should look like the image below:
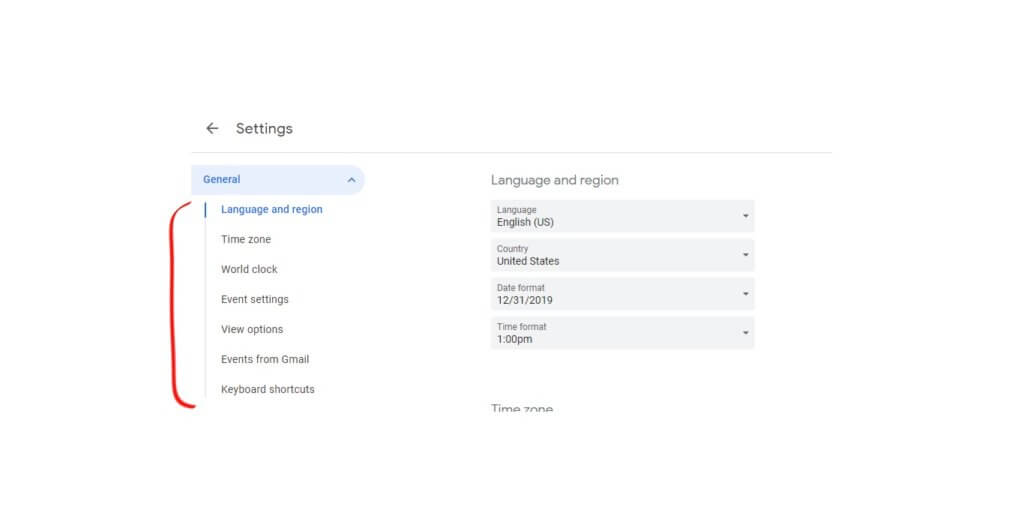
Choose “Event Settings” from this menu. This will bring you to a different set of options where you can manage the automatic addition of events from email invitations.
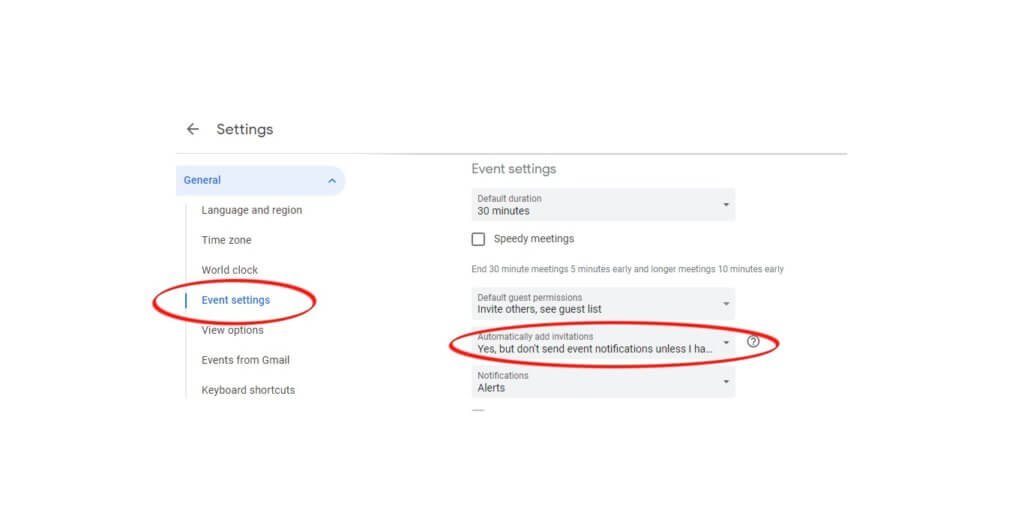
About half way down the screen, you will see an option labeled “Automatically add invitations.” Click on this and you will see three additional options appear. Then select the option “No, only show invitations to which I have responded” from the list.
Keep in mind that there is no “Save” button, Google will automatically save your selections for you and you will see a small “Settings saved” alert appear at the bottom of the screen when you change your selections.
Next, switch your attention back to the left side of your screen and choose “View options.”
Another set of options will appear. Here, you will want to make sure the box labeled “Show declined events” is not checked. It should look like the image below:
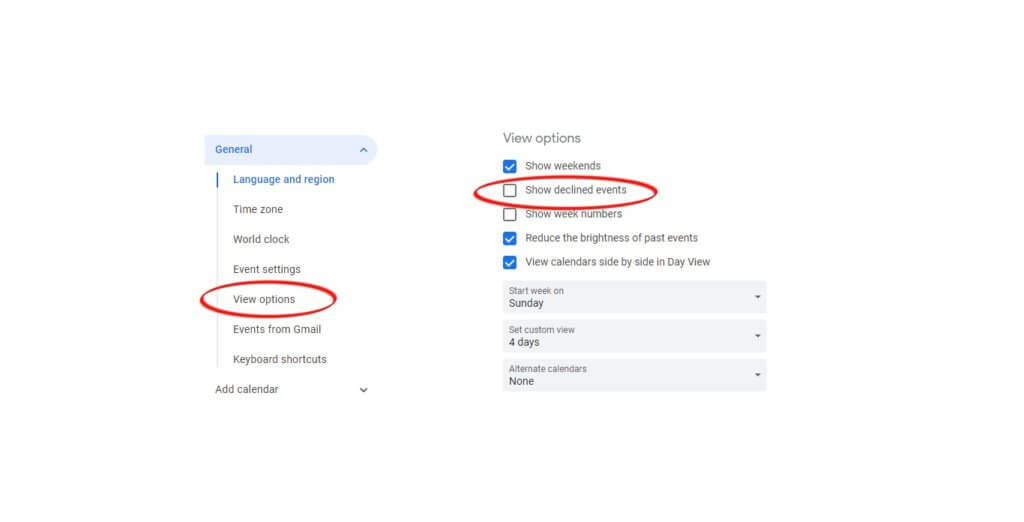
Finally, returning to the left side of the screen, click on “Events from Gmail.” Half way down your screen, you will find an option labeled “Automatically add events from Gmail to my calendar.” Uncheck this box.
A pop-up will appear that tells you that events will no longer be added automatically from your email invites and that previous events that were automatically added will be removed. Click “OK” when this box appears.
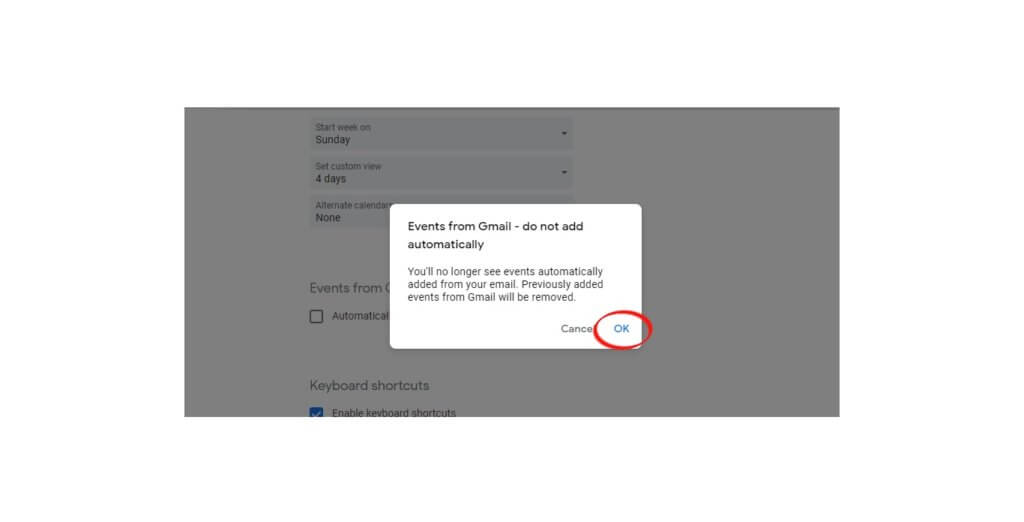
Once you click OK, the box labeled “Automatically add events from Gmail to my calendar” will no longer be checked, and you will have successfully stopped Google from automatically adding calendar events to your schedule from spam emails.
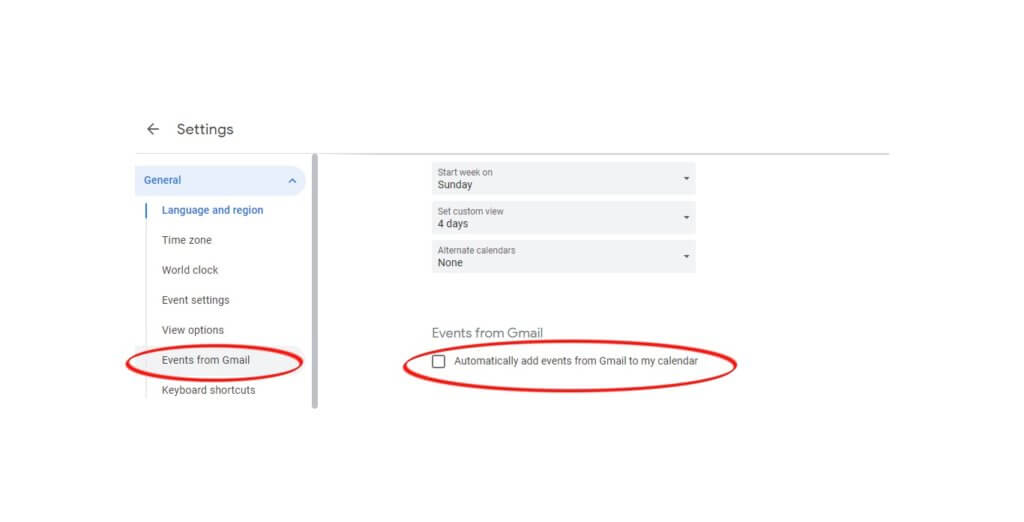
What If You Keep Getting Them?
There have been reports of calendar events still appearing on people’s calendars despite having gone through all of these steps. Occasionally, some of these spam calendar events may still sneak through and appear on your schedule.
If this is the case, remember not to follow any links that may be attached and then report the event as spam. When you delete these events, you may also get an option to delete all future events. If you get this option, choose to delete all of the events and it should effectively remove them from your calendar.
All Is Not Lost …
Since they’ve been getting so many complaints, Google says that they are actively working on the problem. It may be a little time consuming, and perhaps a little more than frustrating, to have to manually adjust your Google calendar settings, but in order to keep your information safe and your calendar spam-free, it’s a wise idea to take the time to do it.
As always, if you are having any kind of difficulty with Google Calendar, consider reaching out to HelpCloud Technicians for remote support to help resolve the issue.
